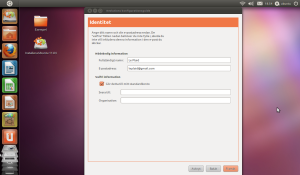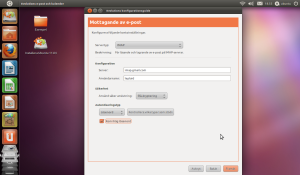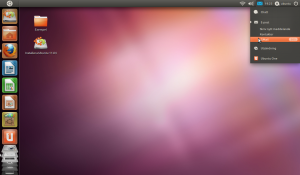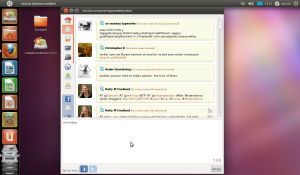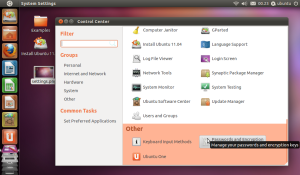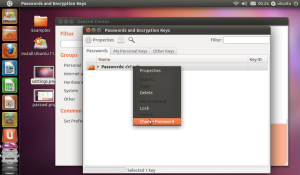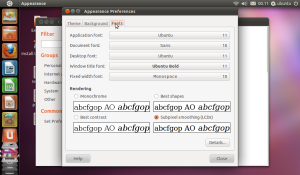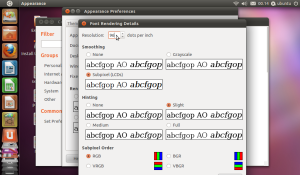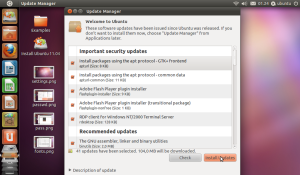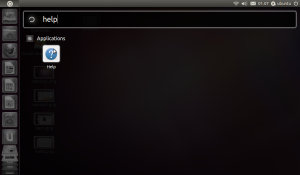Musiktips
I somras fick jag, via liftarsidan Samåkning.se lift med en helt underbar person. Sara, som var på väg till Dalarna. Det visade sig att hon var musiker och varit i Göteborg för att fixa en studio att spela in en skiva i. Efter några timmars allmänt intressant samtal var jag så klart intresserad av hennes musik. Hon beskrev den, som influerad av både persisk musik och musik ifrån Dalarna. Självklart var jag tvungen att höra detta. Inte helt oväntat blev jag inte besviken. Lyssna själva!
Jag är övertygad om att det kommer att gå bra för Sara. Hon är cool, istället för att sitta och vänta på att bli upptäckt tar hon sitt öde i sina egna händer. Inspelningen har hon bekostat själv genom att köra truck på ett lager. Musiken talar dock för sig själv. Fler låtar finns på hennes youtube-kanal eller facebook-sidadär hon kallar sig Sara Yasmine. Egentligen heter hon Sara Tahmirpour, så lägg bägge namnen på minnet för att hon kommer att gå långt! 🙂
För övrigt vill jag passa på att rekomendera Samåkning.se ett utmärkt sätt att samåka. Miljövänligt, billigare än att bli ruinerad av SJ och dessutom ett grymt sätt att träffa en massa intressanta människor.
På tal om säkra lösenord

Säkra lösenord blev ju aktuellt igen i och med det uppmärksammade fallet med Bloggtoppen. Det blev ett stort liv om säkra lösenord i pressen, men här är mitt bidrag till ämnet.
För det första tycker jag att det ytterst är en webbsidas (eller webbansvarigs) ansvar att se till så att användarnas lösenord hålls hemliga. I alla fall för den, som vill kalla sig seriös. Många sidor är faktiskt ganska dåliga på detta. En del sidor förvarar till och med ditt lösenord helt öppet (okrypterat) i en databas. Exempel på detta är sidor, där du kan få ditt lösenord epostat till dig. På sådana sidor är det viktigt att man har ett speciellt lösenord, som man använder bara på den sidan. Ett ebrev är nämligen Internets motsvarighet till vykort. Vilket gör det fritt fram för vem som helst, som kan läsa ditt ebrev (caféer och andra ställen med trådlöst internet tex.) att logga in på ditt konto. Comhem är ett bra exempel, ett företag med 500 000 bredbandskunder och inom vilket det uppenbart borde finnas kompetens nog att inse problemet med detta.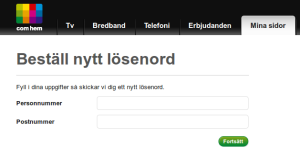
I fallet med Bloggtoppen förvarades dock lösenorden krypterade. Det är bra, men det är fortfarande företagets eller den sidansvariges uppgift att se till att databasen med lösenorden hålls skyddad. Krypteringen sker med hjälp av en så kallad kryptografisk hash-funktion. Den kryptografiska hashfuntkionen är en matematisk funktion, som givet en serie tecken, räknar om dessa till en annan serie tecken (av given längd). Det är sedan den uträknade serien tecken, som sparas i databasen. Kryptografiska hashfunktioner är inte inverterabara, det vill säga det går inte att givet, den krypterade serien tecken räkna fram den okrypterade.
Problemet är att den, som vet vilken hashfunktion, som användes för att kryptera ett lösenord kan använda samma hashfunktion på till exempel all ord i en ordlista och sedan jämföra dessa med de krypterade lösenorden. Är nu orginallösenorden enkla ord, som finns i en vanlig ordlista blir det en lätt match att knäcka dem. I praktiken används nämligen nästan alltid samma hashfunktioner på alla sidor på hela Internet. De vanligaste är md5, sha-1 eller sha-256. Ofta går det att ladda ner listor där kända ord i ordlistor redan är uträknade med hjälp av de vanligaste hashfunktionerna. Vanligen innehåller dessa listor också de vanligaste varianterna av orden med omväxlande stora och små bokstäver samt till exempel vissa bokstäver utbytta mot siffror (typ L3 P14id). Används dessutom samma lösenord på flera sidor är det, som bäddad för problem. Det kanske inte är så farligt att få sitt bloggtoppen-konto kapat, men om samma lösenord använts till både gmail och facebook så betyder det att den, som kom över lösenordet också får tillgång till dina ebrev och all facebookinformation. Sådan kan ju vara lite lätt otrevligt. Det säkraste är därför att använda sig av helt slumpmässiga lösenord samt att använda olika lösenord för olika platser.
Det kanske låter krångligt, men de lösenord, som används dagligen går faktiskt ganska snabbt att lära sig. Tänk tillbaka på innan mobiltelefonerna kom med sina adressböcker, det gick utmärkt att komma ihåg de telfonnummer , som användes dagligen. Ett lösenord på 14 tecken eller längre anses allmänt, som för krävande för dagens datorer att kunna knäcka med hjälp av råstyrka (brute force på tuff it-slang). Lösenord till sidor, som besöks mer sällan är svårare. Då kan man till exempel ta hjälp av webbläsarens funktion för att komma ihåg lösenord. Den, som lånar ut sin dator ofta, kan använda sig av ett så kallat huvudlösenord. Vet inte om funktionen finns i alla webbläsare, men jag vet att den finns i firefox. Se till att komma ihåg huvudlösenordet bara, för webbläsaren kommer att fråga efter det varje gång den startas. Utan huvudlösenordet går det inte att komma åt de sparde lösenorden. 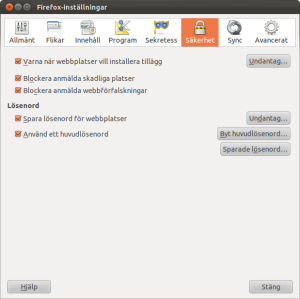
Webbläsaren Firefox rekomenderar jag starkt. Med denna går det också att skapa speciell profil, för gäster och låta de som vill låna din dator använda denna. En annan bra funktion i firefox är också möjligheten att synkronisera lösenord (och även bokmärken och historik). Enligt Mozilla lagras den synkroniserade informationen krypterat på deras datorer, men det innebär förstås att man litar på det. För den paranoide (och kunnige) finns faktiskt möjligheten att sätta upp en egen synkroniserings-server.
Den, som vill skapa sig säkra lösenord kan använda sig av en lösenordsgenerator. Till linux finns programmet pwgen (verkar finnas en windows-version också). Annars går det utmärkt att använda sig av en webb-baserad lösenordsgenerator. Vissa sidor tillåter inte specialtecken (ännu ett exempel på kassa webbansvariga), så ibland kan det vara bra att utesluta dessa tecken via inställningarna (pwgen har massvis med olika flaggor för detta, men är lätt att använda om man läser manualen). Nu är det bara att generera ett nytt lösenord, så fort du behöver ett. 🙂 Ska erkännas att det har hänt att jag själv återanvänt ett lösenord eller två, men i så fall bara på sidor jag litar på.
Ändrade priser för cykelkärrepoolen i Majorna

I våras skrev jag lite om den då nystartade cykelkärrepoolen i Majorna. Kärrorna har nu testats under sommaren och nu i höst har det skett en del förändringar. Främst gällande priserna för att boka en kärra. Ett maxtak på 100 kronor per år har införts, samt att avgiften för att boka en kärra har ändrats till 20 kronor gång för bokningar upp till ett dygn. Cykelkärrepoolen har också fått en facebook-sida.
Läs mer här:
Narval på pinne (del 2)
För ett tag sedan skrev jag lite om att använda Ubuntu från USB-minne. Jag lovade en fortsättning och här är den. Det här är vad jag tänker gå igenom:
- Använda epost
- Använda chat-konton (msn, facebook, gtalk etc.)
- Använda sociala-nätverk (facebook, twitter, status.net etc.)
- Installera program (Ubuntus motsvarighet till App Store)
- Länktips
- Boktips
Epostkonton
Vi börjar med att ställa in ett epostkonto. Klicka på brevikonen i övre högra hörnet och välj Konfigurera e-post.
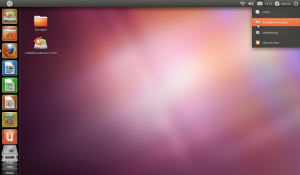 Nu startas en guide, som hjälper dig att ställa in ett epost-konto.
Nu startas en guide, som hjälper dig att ställa in ett epost-konto.
För det mesta fungarar de förvalda inställningarna bra. Jag använder Googles GMail och då kan guiden gissa rätt inställningar för SMTP och IMAP, använder du någon annan epostleverantör kan du behöva fylla i dessa inställningar manuellt. Du kan alltid få dessa av din epost-leveratör. För att slippa skriva in lösenordet varje gång du öppnar epostprogrammet kan du ställa in så att programmet kommer ihåg ditt lösenord (tänk på att i så fall räcker det med att någon får tillgång till din dator för att kunna läsa och skicka epost från ditt konto).
En liten sak behöver ordnas, användarnamnet till GMails SMTP-server måste skrivas in som användarnamn@gmail.com och inte det förvalda användarnamn (där det står leplaid i bilden ska det allstå stå leplaid@gmail.com istället).
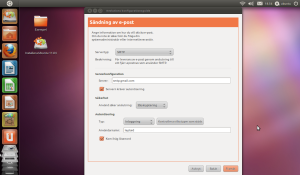 Första gången du öppnar epost-programmet frågar det efter lösenordet till ditt epostkonto. Har du ställt in programmet att komma ihåg ditt lösenord, så kommer du bara behöva mata in detta denna första gång.
Första gången du öppnar epost-programmet frågar det efter lösenordet till ditt epostkonto. Har du ställt in programmet att komma ihåg ditt lösenord, så kommer du bara behöva mata in detta denna första gång.
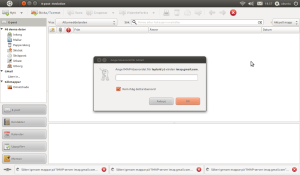 När du nu får epost till ditt konto så kommer detta att indikeras av att den lilla brevikonen i det övre högra hörnet blir blå och klickar du på den så kan du se antalet nya ebrev och motsvarande konton i rullgardinsmenyn.
När du nu får epost till ditt konto så kommer detta att indikeras av att den lilla brevikonen i det övre högra hörnet blir blå och klickar du på den så kan du se antalet nya ebrev och motsvarande konton i rullgardinsmenyn.
Chatkonton
Senaste tiden har ju msn, icq och liknande fått rätt stor konkurens av facebook och det är väl vad de flesta använder idag. Personligen tycker jag att det är lite besvärligt att behöva logga in via en facebooks hemsida varje gång jag vill prata med släktingar eller vänner. Hemsidan är mitt tycke också rätt plottrig och besvärlig med all sin reklam och sina halvdanna skript. Det bra är att det finns en lösning, det faktiskt är riktigt enkelt att ställa in ett facebook-chattkonto i Ubuntu. Börja med att klicka på pratbubblan i övre högra hörnet och välj Chattkonton.
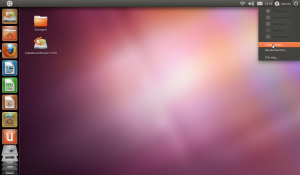 Nu startar en guide där du kan ställa in flera olika konton via en mängd olika protokoll, som tex. facebook, msn, gtalk med flera. Börja med att välja att ställa in dina konton nu.
Nu startar en guide där du kan ställa in flera olika konton via en mängd olika protokoll, som tex. facebook, msn, gtalk med flera. Börja med att välja att ställa in dina konton nu.
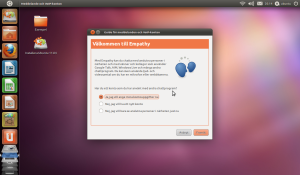 I nästa ruta får du välja vilken typ av konto du vill ställa in och det finns, som sagt en hel mängd att välja på. Jag väljer facebook och fyller i mina uppgifter, samt ber programmet att komma ihåg mitt lösenord, så att jag slipper skriva in det varje gång jag startar programmet. Samtidigt klickar jag i att jag vill ställa in fler konton eftersom jag också vill använda mitt gmail/gtalk-konto via chattprogrammet.
I nästa ruta får du välja vilken typ av konto du vill ställa in och det finns, som sagt en hel mängd att välja på. Jag väljer facebook och fyller i mina uppgifter, samt ber programmet att komma ihåg mitt lösenord, så att jag slipper skriva in det varje gång jag startar programmet. Samtidigt klickar jag i att jag vill ställa in fler konton eftersom jag också vill använda mitt gmail/gtalk-konto via chattprogrammet.
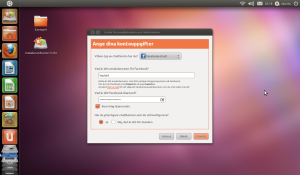 Samma ruta kommer upp igen och den här gången väljer jag Google Talk istället för facebook.
Samma ruta kommer upp igen och den här gången väljer jag Google Talk istället för facebook.
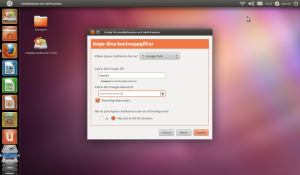 Det är bara att fortsätta så tills du ställt in alla de konton du vill ställa in. Jag är klar nu och väljer att det är allt för stunden. I nästa ruta väljer vi om vi vill aktivera nätverkschatt över det lokala nätverket. Aktiverar man detta kan man tex. chatta med andra på tex. Ubuntu eller Mac OSX datorer, som befinner sig på samma LAN. Jag aktiverar funktionen, men om du inte har någon användingen för den, så bara välj att inte aktivera den.
Det är bara att fortsätta så tills du ställt in alla de konton du vill ställa in. Jag är klar nu och väljer att det är allt för stunden. I nästa ruta väljer vi om vi vill aktivera nätverkschatt över det lokala nätverket. Aktiverar man detta kan man tex. chatta med andra på tex. Ubuntu eller Mac OSX datorer, som befinner sig på samma LAN. Jag aktiverar funktionen, men om du inte har någon användingen för den, så bara välj att inte aktivera den.
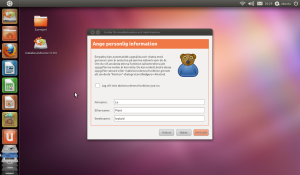 Klicka på verkställ och nästa gång du klickar på den lilla pratbubbleikonen i övre högra hörnet, så kommer du se ett fönster med en lista med alla dina inloggade vänner.
Klicka på verkställ och nästa gång du klickar på den lilla pratbubbleikonen i övre högra hörnet, så kommer du se ett fönster med en lista med alla dina inloggade vänner.
Sociala nätverk
Precis, som jag nämnt tidgare tycker jag att det är rätt bökigt att behöva logga in på facebookhemsidan. Chattprogrammet i Ubuntu lösr detta problem om vi endast vill chatta lite med våra vänner, men Ubuntu är bättre än så. Med hälp av Sociala konton (porgrammet heter egentligen gwibber) kan man på ett enkelt sätt updatera sin facebook-status, se sina vänners staus, kommentera och gilla statusupdateringar direkt från skrivbordet utan att behöva logga in via facebookhemsidan. Programmet hanterar inte bara facebook utan har stöd för flertalet liknande tjänster, som twitter, status.net (tex. identi.ca eller telecomix). Klicka på pratbubbleikonen i det övre högra hörnet igen och välj Social konton och ett nytt fönster öppnas. Där väljer jag att lägga till ett nytt konto och väljer facebook.
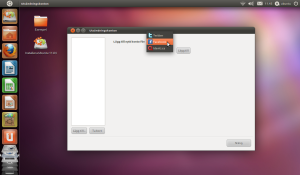 Klickar på lägg till och en ny ruta kommer fram. Där kan jag välja om jag vill kunna skicka eller ta emot moddelanden eller både och genom att klicka i motsvarande ruta. Jag vill göra båda och, så bägge rutorna är ifyllda. Sedan är det bara att klicka på auktorisera och du kommer till en inloggningsruta för facebook.
Klickar på lägg till och en ny ruta kommer fram. Där kan jag välja om jag vill kunna skicka eller ta emot moddelanden eller både och genom att klicka i motsvarande ruta. Jag vill göra båda och, så bägge rutorna är ifyllda. Sedan är det bara att klicka på auktorisera och du kommer till en inloggningsruta för facebook.
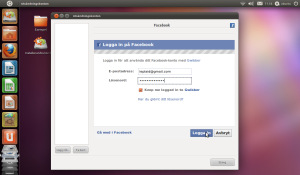 Det är bara att fylla i sina uppgifter och klicka på Logga in. I nästa ruta frågas om du vill tillåta programmet Gwibber att få tillgång till ditt konto. Klicka på tillåt.
Det är bara att fylla i sina uppgifter och klicka på Logga in. I nästa ruta frågas om du vill tillåta programmet Gwibber att få tillgång till ditt konto. Klicka på tillåt.
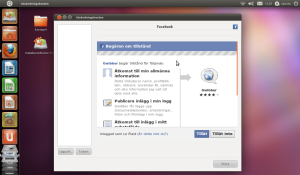 Nu kommer du tillbaka till rutan där du startade. Det är bara en liten detalj, som återstår. Detta är inte nödvändigt, men det stör mig att facebook-uppdateringarna har förinställningen lila i Gwibber. För att ändrra detta klicka på den lila rutan kontofärg och i det nya fönstret, som kommer upp kan man välja färg. Jag vill ändra till den så kallade ”facebookblå” och då kan man direkt skriva in HEX-koden #3B5998 för färgen i rutan färgnamn.
Nu kommer du tillbaka till rutan där du startade. Det är bara en liten detalj, som återstår. Detta är inte nödvändigt, men det stör mig att facebook-uppdateringarna har förinställningen lila i Gwibber. För att ändrra detta klicka på den lila rutan kontofärg och i det nya fönstret, som kommer upp kan man välja färg. Jag vill ändra till den så kallade ”facebookblå” och då kan man direkt skriva in HEX-koden #3B5998 för färgen i rutan färgnamn.
För att lägga till fler konton är det bara att upprepa stegen ovan och välja de tjänster för vilka du vill lägga till konton, logga in och godkänna att gwibber får tillgång till ditt konto. Jag lägger till ett twitter-konto samt ett identica-konto. Klickar du nu på brevikonen i det övre högra hörnet och väljer Utsändningar så kommer det upp ett fönster där du kan se alla dina vänners senaste statusuppdatringer.
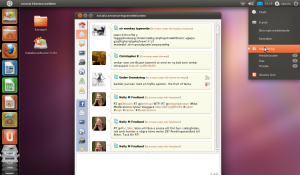 Via menyerna i Gwibber kan man också söka efter gamla statusuppdatringar, öpnna flera ”kanaler” och en del annat. För att själv uppdatera din status, skriv den i rutan och välj vilka konton den skall skickas till genom att markera motsvarande ikoner under textrutan. En avmarkerad tjänst får en blekare färg. I bildennedan är facebook markerat för uppdatering, medan twitter är avmarkerat.
Via menyerna i Gwibber kan man också söka efter gamla statusuppdatringar, öpnna flera ”kanaler” och en del annat. För att själv uppdatera din status, skriv den i rutan och välj vilka konton den skall skickas till genom att markera motsvarande ikoner under textrutan. En avmarkerad tjänst får en blekare färg. I bildennedan är facebook markerat för uppdatering, medan twitter är avmarkerat.
Installera program
Ubuntu kommer en motsvarighet till ”App Store”, programcentralen. Via denna kan du välja bland tusentals fria och gratis program att installera. Starta programcentralen genom att klicka på ikonen i menyn till vänster.
Nu öppnas ett nytt fönster och via katergorierna kan du bläddra runt och välja program att installera. Jag ska visa hur man installerar det utmärkta bildredigeringsprogrammet GIMP, ett mycket kompentent program, som är utmärkt för att redigera foton. Programmet har dessutom en massa avancerade funtkioner liknande de, som finns i Photoshop, men till skillnad från photoshop är programmet fritt och gratis att använda. Börja med att välja Grafik bland avdelningarna.
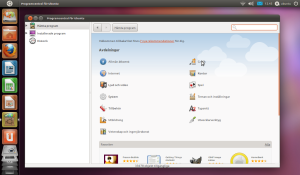 Välj sedan Målning och redigering.
Välj sedan Målning och redigering.
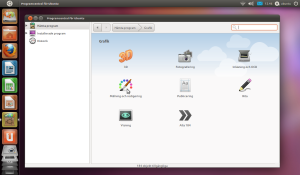 Markera programmet GIMP och kĺicka på Installera.
Markera programmet GIMP och kĺicka på Installera.
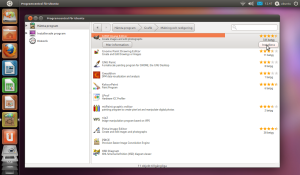 Programmet börjar nu laddas ner och en liten mätare indikerar hur långt installationsprocessen har kommit.
Programmet börjar nu laddas ner och en liten mätare indikerar hur långt installationsprocessen har kommit.
Det går också bra att installera program genom att direkt använda sökrutan i det övre högra hörnet i programcentralfönstret. Klicka i rutan och skriv in tex. namnet på programmet du vill söka efter. Jag vill installera programmet Cheese ett enkelt program för att ta bilder eller videoklipp via en webbkamera.
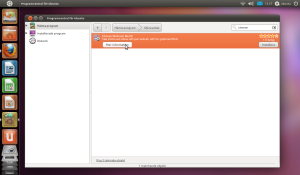 Jag klickar på Mer information för att få lite mer information om programmet innan jag installerar det.
Jag klickar på Mer information för att få lite mer information om programmet innan jag installerar det.
 Programmet verkar göra det jag vill och det där finns också en länk till programmets webbplats. För att installera klickar jag på Installera.
Programmet verkar göra det jag vill och det där finns också en länk till programmets webbplats. För att installera klickar jag på Installera.
Till sist tänkte jag avsluta med lite länktips samt ett boktips för den, som vill lära sig lite mer om terminalkommandon i Ubuntu.
Länktips
Urban Anjar – Ubuntu från början (Bra, enkel och lättläst blogg om Ubuntu och bra guider till många av de gratis och fria program, som kan installeras via programcentralen).
- Urbans GIMP-skola (bildredigeringsprogrammet GIMP)
- Urbans Inkscape-skola (vektorgrafikprogremmet Inkscape)
- Urbans Terminal-skola (den mystiska terminalen förklaras)
- Urbans Kalkylprograms-skola (hmm…, personligen är jag rätt tveksam till kalkylprogram, men det är ju många, som gillar dem)
Boktips
Avslutar med en utmärkt och enkel bok på svneska för den, som vill lära sige mer om terminalen.
Sannolikt blir det nog en tredje del också. Detta blev långt, så guiden om musikhantering får komma senare.
Provkört kärran
Häromdagen tänkte jag att jag skulle provköra lånekärran lite. Samma kärra, som jag nämnt i ett tidigare inlägg, i samband med att den lanserades.
Det var inga problem att att montera den på cyckeln. I nuläget monteras den på navet på bakhjulet, men ett nytt fäste håller på att tas fram. Den, som inte har snabbkoppling måste alltså ha tillgång till en skiftnyckel. Jag passade på att köpa mig ett eget fäste då jag misstänker att jag kommer att låna kärran hyfsat ofta. Det här är alltså själva den delen, som skruvas fast i navet (se bild). Kärran fästes sedan på denna med hjälp av en sprint. Dessa är i princip en standard och går att köpa på vilken välsorterad cykelaffär, som helst.
Kärran uppförde sig i allmänhet trevligt och hade lätt att följa med. Målet var att cykla ut till Sisjöns köpcentrum för att handla lite grejer. Mer om detta senare. När jag gav mig av var alltså kärran tom. Då var den så klar lätt att dra, men jag fick vara försöktigt i svängar och över gupp, så att den inte välte. På hemvägen var den istället ganska tungt lastad. Kärran klarar 45 kilo och jag gissar att jag var på gränsen. Inga egentliga problem här heller, men jag har en cykel med många växlar och det är nog fördelaktigt i uppförsbackar med en så tungt lastad kärra. En ytterligare sak att tänka på, speciellt i nerförsbackar är att man har bra bromsar.
En annan sak, som var tydlig var den överväldigande positiva effekt kärran hade på min omgivning. Redan när jag monterade den på gården kom det fram två vaktmästare, som var intresserade av kärran och gillade idén med en cyckelkärrepool. I Sisjön mötte jag flera personer, som var intresserade av kärran. Först en byggarbetare och sedan en finsk tant, som funderade lite över användningsområdet för min nyinköpta säck jord, om det möjligtvis var så att det skulle odlas lite gräs i garderoben. 😉 På väg hem var de många av cyklisterna jag mötte, som intresserat spanade på kärran.
Hur mycket kan man då frakta på en lånekärra? Det här är vad jag lyckades släpa hem med kärran. Då var den, som sagt rätt tungt lastad, men det var inga problem att med cykla med den.
- 3 välfyllda matkassar
- 50 liter jord
- 2 plantor kryddväxter
- några kilon skrot (att lyfta)
Till sist vill jag bara tillägga att egentligen ogillar jag startk att handla i stora köpcentrum belägna långt utanför stan på det här viset. Köpcentrumet i Sisjön är också ett utav de sämre. Innan jag flyttade in till stan bodde jag nästan granne med detta köpcentrum. När jag först flyttade dit fanns det ganska få affärer där, ett Hemköp, ett Coop Forum samt Inet. På de åren jag bodde där växte det enormt och nu sedan jag flyttade därifrån har utvecklingen verkligen exploderat. Detta trots att politker ständigt talar om att vi ska leva miljövänligt och satsa på lokala företag. Det är ganska få lokala företag på en sådan plats, de flesta företagen i dessa affärscentrum är stora multinationella eller i alla fall nationella bolag. Askims torg, där det faktiskt fanns lokala företag och som, för några år sedan i alla fall inhyste en krog (med tillhörande lokala förmågor), en frisör, en mataffär och en pizzeria är numer helt utslaget och kvar finns endast biblioteket. Till och med vårdcentralen gav upp och lämnade torget åt sitt öde.
Problemet med dessa köpcentrum är att de är så stora, så att bil i princip är en nödvändighet för att ens kunna ta sig till affärerna då större delen av deras sammanlagda areal utgörs av parkeringsplatser. Ofta är de ju också avlägset belägsna, på platser dit det sällan går bussar. Jag tycker faktiskt att det är dags att vi tänker om. Jag tycker att alla ska ha rätt att ha butiker i sitt närområde. Det är inte alla, som har tillgång till bil och det ska inte heller behövs om man bor i en stad av Göteborgs storlek. Som avslutning en bild på cykelparkinger på Coop Forum i Sisjön en affär, som gärna skryter med väl tilltagna parkeringar.
Jo, så är det! Två av tre cykelparkeringar är alltså blockerade av någon form av plåtlådor samtidigt, som man erbjuder något hundratal bilparkeringsplatser. Kanske dags att börja besöka medlemsmötena i KF Väst? 😉
Megaloppis och cykelkärror
Imorn (idag) är det dags för Megaloppis i Majorna igen. Konceptet är enkelt. Ta med dina gamla prylar du inte längre vill ha ut på trottoaren utfanför ditt hus och sälj dem där. Har du själv inga prylar du inte längre vill ha kan du alltid köpa någon annans. Återvinna är bra skit, miljövänligt, ekonomiskt och alla vinner (lite, som att dela filer)!

I samband med detta lanseras också Lånekärran, Majornas egen cykelkärrepool. Helt underbart säger jag! Tanken är att man för en billig peng kan hyra en cykelkärra. Perfekt för att frakta hem alla de där prylarna du tänkt köpa på dig på Megaloppisen. Lånekärran är ett helt ideellt initiativ, som tagits fram bland annat genom Idéverkstan Majorna. Fler sådana här saker vill jag se. På hemsidan hittar man lite fler sköna saker man kan ha en lånekärra till, förutom att frakta hem loppisfynd.
- storhandla
- åka till havet på picknick
- frakta jord och verktyg till odlingen
- rasta akvariet
- mobilt soundsystem till festen
Narval på pinne (del 1)
Jag har på senare tid gett bort lite usb-stickor med Ubuntu 11.04 (den senaste versionen), också kallad Natty Narwhal. Operativsystem på USB-pinne är en ganska behändig sak att ha. På alla USB-minne jag gett bort har jag skapat ett så kallat reserverat extrautrymme, så alla filer, alla inställningar man gör och alla program, som installeras kommer att finnas kvar nästa gång man använder sin USB-pinne. Detta görs enkelt då man skapar USB-systemet om man gör det via det medföljande verktyget i Ubuntu. På så vis kan man alltid bära med sig sina filer och inställningar och använda de på den dator man för tillfället råkar ha tillgång till.
Nu ska jag ge några tips, som underlättar användandet av ett sådant USB-system.
Ändra lösenord för nyckelring och andra inställningar:
Nyckelringen är precis vad det låter som. Motsvarigheten till den fysiska världens nyckelring, ett litet program där andra lösenord kan sparas. På så sätt slipper man själv komma ihåg lösenord till wlan, fjärrinloggningar, vpn-servrar och så vidare. För att ingen anna ska kunna komma åt dessa kräver nyckelringen i sig ett lösenord. Då jag ville testköra och konfigurera systemen lite innan jag gav bort dem var jag tvungen att hitta på ett lösenord till nyckelringen första gången jag startade systemen, så jag slumpade fram lite olika lämpliga lösenord. Dessa är dock lätta att ändra. Klicka på ikonen till höger i det över högra hörnet och välj Systeminställningar underst i menyn.
Klicka sedan på Övrigt och sedan på Lösenord och krypteringsnycklar i det fönster, som dyker upp.
Högerklicka på nyckeln i det nya fönstret och välj Ändra lösenord.
Skriv in ditt nya lösenord och kom ihåg att välja ett vettigt. En bra lösenordsgenerator finns här (använd helst den, som heter Comprehensive Password Generator en bit ned och be den använda symboler).
Det fönster vi först fick upp genom att klicka på Systeminställningar innehåller också en mängd andra inställningar för till exempel utseende, skärmsläckare, språk och strömsparalternativ. Dessa är det bara att ändra efter behag.
Specifika saker gällande Acer Aspire One:
Om du inte använder stickan på en Aspire One kan du hoppa direkt vidare till uppdatera systemet, men eftersom jag själv gör det och jag vet att minst en av stickorna jag gav bort också används på en sådan, så tar jag upp det.
a) Fixa den irriterande teckensnittstorleken
Det finns säkert fler lösningar på detta problem. Jag har valt att ta upp den jag tycker är smidigast. Det vill säga innefattar minst redigerande av konfigurationsfiler samtidigt, som systemet fortfarande behålls användbart även på andra maskiner.
I fönstret Systeminställningar, som vi nyss använde oss av (genom att klicka på ikonen upp i högre hörnet). Klicka på gruppen Personligt i menyn till vänster och sedan på Utseende. Ett nytt fönster kommer fram. Klicka på fliken Typsnitt och sedan på knappen Detaljer, längst ned till höger.
I den översta rutan Upplösning: står det 96 punkter per tum. Ändra detta till någonstan s mellan 70 och 75.
Typsnitten kommer nu att bli lite mindre, men det löser det fruktansvärt irritrande problemet med att vissa dialogrutor inte riktigt ”får plats” på skärmen. Använder du stickan på en annan dator eller upplever teckensnittet för litet är det bara att ändra tillbaka till 96 igen.
b) Ställa in datorn, så att den alltid bootar från usb-sticka i första hand:
När datorn bootar, istället för att trycka F12 och manuellt välja att boota från USB-disk, kan man istället ställa in i vilken ordning datorn ska pröva att boota från olika diskar. När datorn bootar tryck F2 och du kommer till BIOS-inställningarna. Välj fliken Boot med hjälp av piltangenterna. Markera USB HDD: med hjälp av pilupp- och pilned-tangenterna. Flytta USB HDD till första platsen i listan genom att trycka på F5 tills den befinner sig överst i listan. Instruktioner finns i rutan till höger i BIOS-inställningarna. Klicka på F10 för att spara och avsluta. Välja att spara inställningarna i dialogrutan som kommer upp.
Uppdatera systemet:
Klicka på Ubuntu-ikonen i panelen uppe till vänster. I rutan, som kommer upp skriv uppdatering och klicka på ikonen med den lilla lådan Uppdateringshanteraren.
Uppdateringshanteraren startar nu och kollar automatiskt efter nya uppdateringar. Välj Installera om det finns nya uppdateringar tillgängliga.
OBS! Man behöver i princip aldrig starta uppdateringshanteraren manuellt på detta viset. Uppdateringshanteraren ligger i bakgrunden när systemet körs och säger själv till när det finns nya uppdateringar att hämta. Varför jag visar hur man startar den manuellt är för att med ett helt nyainstallerat system är det bra att se till att ha det uppdaterat från början.
Söka efter hjälp:
Klicka på samma Ubuntu-ikon i panelen uppe till vänster, som tidigare . I rutan, som kommer upp skriv hjälp och klicka på den blå ikonen med frågetecknet för att starta det inbyggda hjälp-programmet.
Bra länkar:
- Ubuntus officiella hemsida med den officiella dokumentationen
- Ubuntus svenska hemsida
- Påvels blogg (massa bra tips på program och hur man använder dem)
- OMG! Ubuntu! (masa bra tips och program på engelska) och deras utmärkta Narvalsguide
- Ask Ubuntu officiellt frågeforum
- Full Circle Magazine bra och gratis nätmagasin (både pdf och poddradio) med massor med tips, guider och recensioner
Sannolikt blir det en andra del av denna guide. Ge gärna föslag och önskemål på saker, som kan tas upp. Tanken just nu är att den delen kommer att ta upp hur man installerar program, ställer in epost-, chat och socialanätverks-konton, hanterar musik och musikspelare.
Sagan om de två vulkanerna
På kort tid har ännu en vulkan slagit till. Kaoset i flygtrafiken breder ut sig över västsverige och gör oss påminda om hur sårbart vårt samhälle är. Visst är det tråkgit om man inte kan åka på sin länge planerade semester, men att börja gråta hjälper dock föga mot vulkaner. De struntar fullständigt i hur gärna du vill åka flygplan, de vill ha utbrott och eftersom vulkanen båda är större och starkare är det den, som får sin vilja igenom. Jo, orättvist kan man tycka, eller så kan man tänka om.
Människans främsta egenskap ha aldrig varit att vi är särskilt stora eller starka, snarare att vi är väldigt uppfinningsrika eller bra på att samarbeta. Vår framgång, som djurart bygger på att vi kan lösa problem genom vår analytiska förmåga och inte med hjälp av rå styrka. De männsikor, som överlevde var de som istället för att hoppa utför stup eller klättra upp för omöjliga klippväggar var de som stannade till ett slag funderade och hitta en lättare väg runt hindret.
Problemet med vulkaner, som begränsar vår mobilitet kräver dock ingen större problemlösningsförmåga utan är för länge sedan löst. Långt innan vi ens visste att ett sådant problem skulle komma att existera. Vi har nämligen redan uppfunnit de alternativa färdmedlem vi behöver för att går runt problemet. Järnväg, bilar och båtar har vi haft länge (i alla fall båtar). Det, som är konstigt är hur vi alltmer tycks vilja ersätta dessa färdmedel med det betydligt känsligare färdmedlet flygplan. Hurvida det har att göra med subventioner (avsaknad på moms och koldioxidskatter) på flygbränsle eller inte kan man ju i alla fall fundera över. Något, som görs på ett intresant sätt på Copyriot här och här. Bissart är det i alla fall att det från Göteborg är billigare att flyga till Milano än att ta tåget till Avesta. Nästan lika bissart är det också att det till Storbrittanien går ett flertal flyg om dagen både från Säve och Landvetter medan färjetrafiken Göteborg-Newcastle har varit nedlagd sedan ett antal år tillbaka.
Personligen tycker jag att det är bra mycket trevligare att åka båt eller tåg än flyg, men tyvärr det ju sällan ett realistiskt alternativ då priserna för internationella tågresor ofta är helt hutlösa. Även nationella tågresor har ju på senare tid ökat rejält i pris och hur SJ kan motivera sitt minst sagt absurda biljettsystem är för mig en gåta. Varför ska jag behöva betala tusentals kronor för en biljett till Dalarna samtidigt, som jag kan köpa en biljett till Stockholm på tradera för en krona? Är det verkligen riktigt att de, som vill åka till andra platser än Stockholm får betala för att någon tycker det är tufft om SJ säljer biljetter på nätauktion? Jag slutar här, SJs biljettsystem är förmodligen ämne nog till ett helt gäng bloggposter i sig.
Kompilera GNU Ocatve på Ubuntu
Underhållet av GNU Octave är något eftersatt på operativsystemet Ubuntu. Enligt rykten så finns det ingen person, som är ansvarig för att paketera octave. GNU Octave är enkelt uttryckt en fri (som i frihet) Matlab-klon. Hyfsat korrekt är det i alla fall. Kolla in octaves wikisida rörande matlab-kompabilitet om du vill veta mer om hur du portar dina matlab-program till octave. Jag har personligen sällan haft några större problem med detta och den mesta matlabkoden fungerar fint att köra rakt av.
Varför ska man då använda GNU Octave? Den mest uppenbara anledningen kanske är att man slipper krångla med licenser och liknande och kör man linux (eller OSX) kan installera smidigt med hjälp av sin pakethanterare (på OSX installera först en pakethanterare Darwin Ports eller Fink). En annan anledning kan vara att man inte längre är student och måste i så fall betala den rätt feta licenskostnaden för matlab. En tredje anledning att man vill vara fri etc.
Det var lite kort om GNU Octave, som jag skrev tidigare är paketeringen lite eftersatt på Ubuntu, så vill man ha senaste stabila utgåvan är man tvingad att kompilera själv. Alltså om du specifikt inte vill testa vissa grejer så duger det ofta fint med den version, som finns tillgänglig via apt/programcentralen. Jag vill leka med glesa matriser och såg att den senaste versionen (3.4) har fått en hel del förbättringar på detta område. Läs mer om ändringarna här.
Börja med att installera de beroenden du behöver för att kompilera.
sudo apt-get build-dep octave3.2
detta tar en stund
Valfritt om du vill ha flera versioner av octave installerade samtidigt: gör en katalog i /opt
sudo mkdir -p /opt/ocatve-3.4
Ladda ner senaste versionen av octave här.
Packa upp filen med
tar -xzvf octave-3.4.0.tar.gz
Ställ dig i den nyss skapade katalogen
cd octave-3.4.0/
Kör autogen
./autogen.sh
Kör configure (flaggan –prefix=/opt/octave-3.4 är om du ovan skapat katalogen /opt/octave-3.4 och vill installera där)
./configure --prefix=/opt/octave-3.4
Vänta en stund
Kompilera
make
Vänta en lång stund
Drick kaffe
Vänta en lång stund till ev. drick mera kaffe (kaffe är själva grundpelaren i all seriös fysik eller matematik).
Skriv ett blogginlägg om hur du kompilerade GNU Octave på din Ubuntumaskin
Vänta mer
När kompileringen är klar, får du frågan om du vill testa innan du installerar, gör lite tester, kör ett enkelt skript eller något. När du är klar installera med
sudo checkinstall
enligt jwalcks kommentar om du vill skapa ett deb-paket och låta pakethanteraren hålla ordning på versionshanteringen åt dig. REKOMENDERAT!
Nu är det bara att instellera det skapade deb-paketet och jag gissar att alla nödvändiga länkar och sökvägar skapas på samma gång.
I mitt fall vill jag dock med vilja skapa lite oordning så jag installerar med
sudo make install
Nu är det bara att köra, om du installerade i /opt/octave-3.4 och med vilje skapade oordning starta med
/opt/octave-3.4/bin/octave
Återhämtar
japp, mer personligt…
ja!
puss!